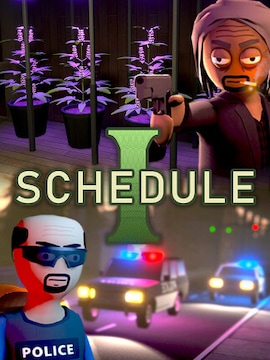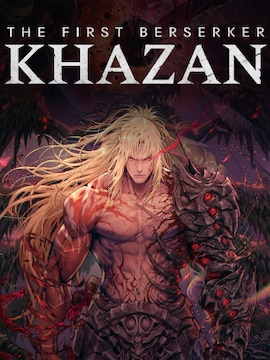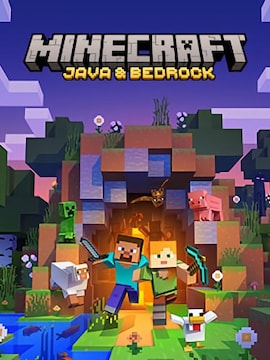Lagi, zacinanie się, dziwne błędy, wentylatory chodzące głośniej niż samolot, a do tego… nagłe wyłączanie się komputera w kluczowych momentach. Znasz to?
Z pewnością miałeś już do czynienia z tymi lub podobnymi problemami ze swoim PC w przeszłości. A skoro czytasz ten tekst… to masz z nimi do czynienia również teraz albo już mocno dają Ci się we znaki. Czytaj dalej, jeśli chcesz wiedzieć, jak sprawdzić szybkość oraz wydajność swojego komputera, a także jak znaleźć rozwiązanie swojego problemu!
Wprowadzenie
Jeśli masz wrażenie, że Twój komputer po prostu „przestaje wyrabiać”, to zanim zdecydujesz się na zmianę sprzętu, postaraj się znaleźć chwilę i przeprowadzić krótki test wydajności, tzw. benchmark. Praca czy granie na lagującym się komputerze nie należy do najprzyjemniejszych doświadczeń, a kupowanie nowego to spory wydatek – zastanów się więc, czy nie warto na początku spróbować naprawić lub wyeliminować problemu.
Dodatkowo czasem zupełnie mała rzecz może sprawiać problemy, a jeśli ich nie usuniesz, mogą przerodzić się w poważniejsze kłopoty ze sprzętem. Dla przykładu, jeśli Twój komputer zaczął się zacinać lub wyłączać w dowolnych, nieoczekiwanych momentach, możesz kiedyś stracić ważne dokumenty, jeśli nie zdążysz ich zapisać na czas. Dodatkowo taki problem, jeśli go nie rozwiążesz, może doprowadzić do przegrzewania sprzętu, a to – w następstwie – do fizycznego uszkodzenia dysku twardego.
Istnieje wiele możliwych powodów, dlaczego Twój komputer nie działa tak szybko, jak byś tego oczekiwał lub sprawia inne problemy. Zwykle jednak ich rozwiązywanie zaczyna się od tego samego kroku – diagnozy. W tym celu warto przeprowadzić szereg testów wydajności, które pomogą znaleźć Ci przyczynę kłopotów, a następnie ustalić, czy faktycznie dzieje się coś złego. Jeśli Twój komputer działa zbyt wolno, najczęściej może być to spowodowane przez wirusa, problem z konfiguracją lub wadliwy sprzęt, ale aby dotrzeć do sedna sprawy, konieczne będzie dalsze testowanie.
Mając to na uwadze, spójrzmy na dostępne narzędzia, które mogą pomóc Ci ocenić wydajność twojego komputera!
Przegląd Narzędzi do Testowania
Windows 10 to system, który został przez producentów wyposażony we wbudowane narzędzia do testowania sprzętu, które mogą Ci dostarczyć podstawowych informacji dotyczących wydajności komputera. Programy te nazywają się Performance Monitor Tool oraz Windows System Assessment Tool. Możesz ich używać do sprawdzenia, co się dzieje z Twoim sprzetem – bazując na wynikach, będziesz mógł zdecydować, czy dalsze testy są konieczne.
Pamiętaj jednak, że te wbudowane narzędzia mają swoje ograniczenia i jeśli problem „siedzi głębiej” może być konieczne użycie innych, zewnętrznych programów, które nie tylko są w stanie zdiagnozować więcej problemów, ale i przygotować dla Ciebie kompleksowy raport dotyczący kondycji Twojego komputera. Niektóre z nich mogą nawet podać Ci gotowe rozwiązania oraz sugestie, jak szybko poprawić wydajność sprzętu. Może Ci to pomóc w optymalizacji i „wyczyszczeniu” komputera z problematycznych plików i programów, szczególnie jeśli nie jesteś bardzo obeznaną w temacie osobą.
Wśród najpopularniejszych i najbardziej polecanych programów znajdziesz m.in. AIDA64, Cinebench, 3DMark, Prime95, FurMark, oraz HWInfo. Sprawdzają się one podczas testowania wydajności poszczególnych komponentów komputera. Dla przykładu, ostatni z wymienionych programów używany jest do sprawdzania stanu systemu operacyjnego i najważniejszych komponentów PC. Podaje on ogólne informacje dotyczące m.in. temperatury, woltażu, stanu procesora i zegarów – wszystko w czasie rzeczywistym. Warto więc rozważyć ten program, zwłaszcza w połączeniu z innymi, wcześniej wymienionymi, żeby uzyskać „pełen obraz”.
AIDA64, z kolei, będzie szukać problemów związanych ze stabilnością, Cinebench może mierzyć wydajność Twojego procesora, a 3DMark obejmie wszystkie sprawy związane z kartą graficzną i sprawdzi Twój sprzęt pod kątem wydajności w grach. Prime95 i FurMark są również przydatne do przeprowadzenia tzw. testów obciążeniowych – doprowadzą one Twój komputer do granic, aby dowiedzieć się, jak wiele Twój system może udźwignąć.
Jak Sprawdzić Wydajność Twojego Komputera – Poradnik Krok po Kroku
Teraz kiedy już wiesz, jakie programy mogą być pomocne w testowaniu wydajności Twojego komputera, możemy przejść do konkretów! W zasadzie każdy z wymienionych poniżej programów będzie wymagał od Ciebie wdrożenia tych czterech, prostych kroków:
- Krok 1: Pobierz i zainstaluj narzędzie do testów,
- Krok 2: Odpal narzędzie i przeprowadź niezbędne testy,
- Krok 3: Zidentyfikuj problemy na podstawie raportów,
- Krok 4: Sugerując się rekomendacjami, postaraj się naprawić problemy!
AIDA64, Prime95, FurMark
Zaczynając od AIDA64, musisz pobrać odpowiednią wersję oprogramowania AIDA, która jest kompatybilna z Twoim systemem (bez problemu znajdziesz ją na stronie producenta). Gdy już narzędzie będzie zainstalowane na Twoim komputerze, odpal je i wybierz Narzędzia > Test Stabilności Systemu. Zazwyczaj domyślne ustawienia nie wymagają zmian, więc możesz je zostawić. Aby uruchomić pełny test obciążeniowy, który sprawdzi stabilność Twojego systemu, upewnij się, że wszystkie opcje „obciążenia” są zaznaczone: CPU, FPU, pamięć podręczna, pamięć systemowa, dyski lokalne i GPU.
Celem testu obciążeniowego jest upewnienie się, że Twój komputer pozostaje stabilny nawet podczas ciężkiej „pracy na pełnych obrotach”. Testy te często wykonują osoby, które podkręcają swoje karty graficzne, procesory lub pamięć – podkręcanie może znacząco zwiększyć wydajność komputera, co jest szczególnie pożądane przez graczy, którzy chcą wycisnąć ze swojego urządzenia jak najwięcej mocy, ale może to także prowadzić do problemów ze stabilnością – komputer może się zacinać lub wyłączać w losowych momentach. Testy obciążeniowe pozwalają szybko dowiedzieć się, czy istnieją jakiekolwiek problemy ze stabilnością czy nie – mogą one występować nie tylko po podkręceniu, ale także jeśli Twój sprzęt ma inne problemy wydajnościowe.
Aby rozpocząć test, wystarczy nacisnąć przycisk Start, a program zajmie się resztą. Czekaj cierpliwie na wyniki. Zdecydowanie nie zaleca się korzystania z komputera podczas wykonywania testu – w przeciwnym razie wyniki mogą być niewiarygodne.
Po prostu zostaw swój PC w spokoju i poczekaj, aż AIDA64 wykona swoje zadanie. W tym momencie warto wspomnieć, że testy obciążeniowe są najwiarygodniejsze, jeśli działają dłużej niż kilka lub kilkanaście minut. Możesz przerwać test w dowolnym momencie, ale dla uzyskania najbardziej miarodajnych wyników warto uruchomić go np. na całą noc albo na czas, kiedy wychodzisz do pracy lub szkoły (czyli co najmniej 8 godzin). Jeśli program nie pokazał w tym czasie żadnych awarii, jest niemal pewne, że Twój system nie ma problemów ze stabilnością. Jeśli jesteś niecierpliwy, godzinny test może wystarczyć do podstawowych potrzeb, ale jego wiarygodność jest niższa.
Jeśli na raporcie programu wystąpią awarie, a nie podkręcałeś swojego sprzętu w przeszłości, winowajcą jest najprawdopodobniej jakiś wadliwy komponent lub zasilacz – w takim przypadku najlepiej zasięgnąć porady specjalisty w sprawie dalszych instrukcji i porady dotyczącej wymiany uszkodzonej części.
Możesz przeprowadzić dodatkowe testy obciążeniowe przy użyciu Prime95 (uruchom wówczas testy FFT i Blend przez co najmniej godzinę) oraz FurMark (uruchom test obciążenia GPU przez 2 godziny) – jeśli AIDA coś przeoczyła, te dwa programy powinny to wyłapać.
3DMark
Testowanie karty graficznej za pomocą 3DMark jest prostym procesem, który nie wymaga żadnej wiedzy technicznej, ponieważ ostateczny wynik jest przedstawiony w sposób łatwy do zrozumienia dla każdego. Gdy już zainstalujesz oprogramowanie na swoim komputerze, włącz je i po prostu kliknij przycisk Uruchom Test. Program chwilę będzie musiał pochodzić, aby przeprowadzić pełen test wydajności, więc cierpliwie poczekaj, aż skończy. Po zakończeniu otrzymasz wynik wydajności CPU (procesora) oraz GPU (karty graficznej) komputera.
Ten program jest niezwykle wartościowy i pomocny, ponieważ pozwala Ci łatwo porównać Twój własny system z systemami innych osób, które również przeprowadziły test w przeszłości. Dzięki temu będziesz mógł zorientować się, czy Twój komputer działa poniżej czy powyżej średniej, w porównaniu z podobnymi sprzętami.
Mając to na uwadze, pamiętaj też, że Twój komputer będzie porównywany z innymi na podstawie użytych podzespołów – niezależnie od tego, czy były one podkręcone, czy nie. Dlatego uzyskanie wyniku poniżej średniej nie zawsze jest złym znakiem – możesz bowiem konkurować z dużą grupą podkręconych maszyn, które działają szybciej niż te wersje standardowe (czyli np. Twoja). Warto również przeprowadzić szybkie skanowanie wirusów – na wszelki wypadek – ponieważ jest to jedna z powszechnych przyczyn utraty wydajności. Do tego celu polecamy takie programy jak Malwarebytes lub Hitman Pro.
Jak wspomnieliśmy wcześniej (omawiając testy AIDA64), nie zaleca się korzystania z komputera podczas wykonywania testu – tylko w ten sposób będziesz mógł uzyskać wiarygodne wyniki.
Cinebench R23
Warto również przeprowadzić kilka testów poświęconych samemu procesorowi – można to zrobić za pomocą programu Cinebench R23. Choć narzędzie to posiada wiele funkcji, ale najważniejsze, byś skupił się na Teście Throttlingu Termicznego.
Throttling termiczny to zjawisko, które występuje, gdy procesor się przegrzewa – po osiągnięciu określonego (wysokiego) progu temperatury, proces ten redukuje znacząco częstotliwość taktowania procesora, aby go schłodzić i ochronić przed fizycznym uszkodzeniem… Ale jednocześnie obniża wydajność CPU, co prowadzi do zacięć, czy zawieszania się.
Po pobraniu Cinebench R23, uruchom go i wybierz opcję Zaawansowany Test Wydajności z menu Plik. Następnie, w sekcji Minimalny Czas Trwania Testu wybierz 10 minut (Test Throttling) i kliknij Start obok opcji CPU . Twój procesor zostanie poddany intensywnemu obciążeniu, aby sprawdzić, czy osiąga próg throttlingu.
Jeśli tak się stanie, może to oznaczać, że coś jest nie tak z Twoim procesorem. Może to być wirus, ale może być to również problem z pastą termoprzewodzącą lub awaria systemu chłodzenia – znalezienie źródła problemu będzie prawdopodobnie wymagało przeprowadzenia kolejnych testów, a jego naprawienie najlepiej powierzyć specjaliście. Warto jednak w tym wypadku również przeskanować komputer w poszukiwaniu wirusów – nie zajmuje to dużo czasu, ani nie kosztuje wiele wysiłku, a pozwoli wyeliminować (lub potwierdzić) przynajmniej jedną z możliwych przyczyn.
Podsumowanie
Zachowanie Twojego komputera i systemu operacyjnego „w dobrym zdrowiu” jest ważne, zwłaszcza jeśli cenisz sobie płynność podczas korzystania z urządzeń. Dodatkowo dbanie o sprzęt i przeprowadzanie testów, jeśli tylko zauważysz, że coś jest nie tak, może uchronić Twój komputer przed poważniejszymi problemami, związanymi np. z przegrzewaniem, które mogą trwale uszkodzić kluczowe komponenty.
Co prawda, w pierwszej kolejności będziesz zawsze musiał zlokalizować źródło problemu, jednak masz ku temu cały arsenał narzędzi i programów. Zauważenie, że Twój komputer działa wolniej niż powinien, jest pierwszym krokiem do naprawienia potencjalnych problemów, więc zapoznaj się z programami, które Ci poleciliśmy i w przypadku jakichkolwiek kłopotów ze sprzętem, wykorzystaj je! One pomogą Ci ustalić, co zrobić dalej.