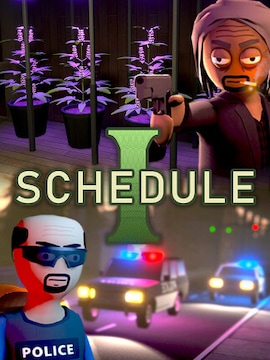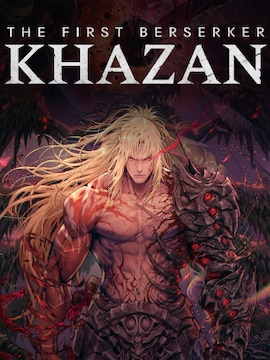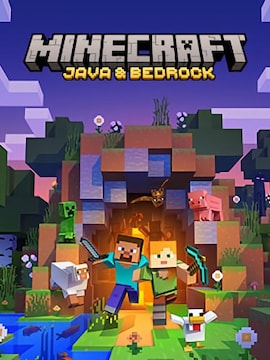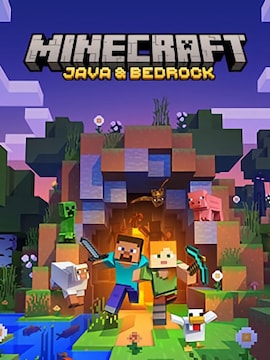Each Microsoft operating system combines two advantages – innovation and ease of use. But when it comes to introducing truly groundbreaking tools, Win 11 beats all previous versions.
Here’s the deal – Windows 11 delivers many fresh features. Both noticeable and hidden! Unsurprisingly, its new users upgrading from Win 10 often have trouble discovering all qualities, somehow still feeling at home. And let us tell you, some of these tools can make life much easier! Want to know more about what your brand-new OS is capable of? Check out these easy-to-follow Win 11 tips and tricks to become the sole master of your upcoming user experience.
- Desktop & Taskbar Customizations
- Optimizing System Performance
- Advanced Window Management
- Enhanced Touch, Pen & Voice Accessories
- Mastering Widgets & Integrated Microsoft Teams
- Enhanced Gaming Experience
- Security & Privacy Upgrades
- Connectivity & Networking
- Conclusion
- Frequently Asked Questions (FAQs)
Desktop & Taskbar Customizations
Repositioning the Start button and taskbar icons
The Start button is where it all starts, so it’s understandable you might want to access it in the most convenient way possible. In Win 11, it sits among other icons in the middle of the Taskbar. But many experienced users prefer its classic position on the left. To achieve this effect, follow these steps: right-click on the Taskbar -> select Taskbar Settings -> Taskbar Behaviors -> find Taskbar Alignment -> change Center to Left. All done! Enjoy your favorite icon layout in the lower left corner!
And if you ever need quick access to the most crucial functions of the Start menu, use the direct Start button X shortcut or right-click on its icon. You will see a list of the most important functions like Settings, Task Manager, System, Power Options, and more – quick and easy!
Activating dynamic wallpapers
Dynamic wallpapers are the ultimate solution for better personalization. It is a typical macOS-type feature adjusting to the time of day or location, which you can get in just a few clicks. Begin by typing Microsoft Store into the search box and selecting an app from the list of available options. Use it to find WinDynamicDesktop, enter it, and click the Get button. After installation, open the app in the Windows Menu and enjoy a wide selection of fun, dynamic wallpapers for every occasion. If you admire one, click Apply and use it as much as you want.
Utilizing virtual desktops efficiently
Win 11 is the first software release from Microsoft to introduce multiple desktops equipped with such intuitive tools. Switch between them to access a personalized arrangement of applications and programs tailored to your current needs. This way, you can develop separate desktops for studying, working, playing, completing creative projects, gaming, or designing videos and music. And add a dedicated wallpaper for each! How to create such virtual desktops? Hover over the Task View icon in your Taskbar or press the Start button Tab on the keyboard. Now you can choose from available alternative desktops or design a new one and start your grand adventure with one-click productivity.
Optimizing System Performance
Direct Storage: Boosting your gaming performance
This tool accelerates communication between the storage and the graphics card, bypassing the CPU. It visibly enhances the video game’s performance, improves loading time, and provides a better gaming experience. It is a breakthrough solution previously incorporated in Xbox Series X/S consoles, which you can now enjoy on your PC!
Using ReadyBoost with external drives
ReadyBoost speeds up your computer using a USB flash drive with at least 500MB of free space. This feature exists to improve overall performance but requires at least USB 2.0 port key. How to enable it? First, plug your USB flash drive or memory card into the dedicated port. Press the Start button E to open File Explorer. Then go to This PC -> right-click USB flash drive -> select Properties -> ReadyBoost tab. Now check if everything is compatible and choose Use this device to move the slider to the right end. Complete everything by clicking OK and Apply. All ready!
Enabling Hardware-accelerated GPU scheduling
Hardware-accelerated GPU scheduling increases the graphics card performance while relieving the CPU. This procedure provides a better gaming experience! Start it up by following these steps: press the Start button I to go to Settings -> System -> Display -> Related settings -> Graphics -> Change default graphics settings -> switch Hardware-accelerated GPU scheduling on. And if you decide to opt out of this feature, move the toggle to off.
Advanced Window Management
Implementing Snap Layouts and Snap Groups
Win 11 arrives with improved Layouts and Groups for creating preset or custom combinations of open apps. Just hover over the overlapping squares icon in the right corner of the selected window and decide if you want to pin it to the screen. But that’s not all, as now you can save the finished layout as a group and restore it later. Design your perfect layout for better productivity, and enjoy all the apps you need at your fingertips!
Keyboard shortcuts for quick window arrangement
Use these simple shortcuts to access whatever layout options you desire:
Windows Z – launch Layouts
Start button Arrow – pin the app
Up Arrow – move it to the top
Left Arrow – move it to the left
Right Arrow – move it to the right
And if you have any doubts, enjoy the Snap Assist help.
Enhanced Touch, Pen & Voice Accessories
Customizing touchpad gestures
Win 11’s new tools don’t end on layouts or overall performance boosts. Exploring its superpowers, you’ll eventually come across the touchpad settings. And that also is a tool you can customize. Microsoft OS users got used to this simple mouse replacement over the years, but what if we told you it could do more than you thought? To customize its behavior to your needs, press the Start button to go to Settings. Proceed to Touchpad -> Bluetooth and devices -> Gestures and Interaction. Here you can change the touchpad sensitivity, assign specific functions to chosen gestures or reset a newly designed combination to create a completely new one.
Optimizing voice typing
Keep your creativity flowing! The voice typing tool in Win 11 works in all apps – all you have to do is turn it on and start speaking. How to do it? Ensure your internet connection is stable (required for voice typing), and press the Start button H. Done! When you click the microphone icon, the system will recognize your voice to convert the speech into text. You can also turn on auto punctuation or set a recognizable language in Settings. Very useful!
Advanced options for digital pen users
Those who prefer a digital pen over other system operation methods – rejoice. Win 11 comes with some cool new gadgets just for you! The first is Microsoft Whiteboard – a blank canvas for drawing, taking notes, and collaborating with others. Use it for doodling during meetings or paste files, photos, and whatever you want. Another is a handwriting keyboard if you prefer classic writing over a computer keyboard. Get it by following these steps: right-click on Taskbar -> Taskbar settings -> change Touch keyboard to Always -> select Touch keyboard icon -> choose Handwriting. What else? Use your pen to create shortcuts, compile lists of your favorite drawing apps, or enjoy it as a mouse. You can enable the latter by going to Bluetooth & Devices -> Pen & Windows Ink -> Additional pen settings -> Let me use my pen as a mouse when it’s available.
Mastering Widgets & Integrated Microsoft Teams
Personalizing the Widgets panel
Widgets are dynamic scales displaying all kinds of news, weather, favorite apps, notes, and, in one word – everything you want to see. And the best part is you can personalize them however you like. Select the Widget icon on the left side of the Taskbar or press the Start button W. Now you are in Widgets and can customize them to your needs. In the upper right corner of each window, find three dots, and by clicking them, adjust, resize, hide, or pin the Widget. You can also move it by hovering over it until the hand icon appears. Want to personalize your newsfeed? Go to Widget Settings -> Personalized Feed -> Manage Interests -> My Interests in Microsoft Edge. Click the icon to choose what interests you the most!
Using Microsoft Teams for seamless communication
Microsoft Teams is a perfect solution for those who want to always stay in touch. Use the Chat icon in the Taskbar and get instant access to contacts, send SMS, or participate in group meetings. It is the ideal tool for learning, working, and staying close to your loved ones.
Enhanced Gaming Experience
Using Auto HDR for improved visuals
If your device supports HDR technology, you can enjoy unimaginable color depth and contrast even in older video games. It’s quite an aesthetic boost for many players craving a better immersion and overall gameplay experience. How to enable Auto HDR? Click Start -> Settings -> System -> Display -> Use HDR on -> More about HDR -> Auto HDR on. It’s so simple!
Configuring DirectPlay for older games
DirectPlay creates a space for players who want to join the multiplayer gameplay left some time ago. It’s perfect for older titles and now works as part of DirectX. How to enable it? Find Windows features in your Taskbar and click Turn Windows features On or Off. Scroll to Legacy Components, choose DirectPlay to select this option, and click OK. Now restart your device to enjoy the changes!
Enjoying Xbox on your PC
Win 11 is the best system for Xbox users preferring to play on their PC. By pressing the Start button G, you can launch the extremely intuitive Xbox Game Bar to increase performance, set your preferred audio, chat with friends, capture screen, and play games.
Security & Privacy Upgrades
BitLocker: Full drive encryption for security
For better security, use the Bitlocker mechanism built into your new system. This tool is essential for keeping your drives safe, as even a simple photo or personal data file can fall victim to theft. Click Start and continue to Settings. Then follow Privacy & Security -> Device encryption -> BitLocker drive encryption. Then select Turn on BitLocker and complete the process according to the instructions. But note that this option is only available on Win 11 Pro.
Setting up Windows Hello for quick logins
The Hello feature is a physical device security for logins. With Win 11, you can enable biometric authentication involving finger, face, or iris scanning. However, this option only applies to devices with a built-in infrared camera or fingerprint reader.
Connectivity & Networking
Quick settings for managing network profiles
Exploring your new system, you may want to decide on a network profile. Win 11 offers three types: public, private, or domain. Remember that the public option hides your computer from other devices and is recommended for use at work, in public places, or at home. If you want to change the network profile to public or private, follow this quick instruction: select Start -> Settings -> Network & Internet -> Wi-Fi -> Manage known networks -> Select an active network connection -> Select Public or Private.
Sharing files with Nearby Sharing
It is a practical tool for sharing photos, documents, memes, or links with nearby devices equipped with Win 10 or 11. Users can connect via Wi-Fi or Bluetooth. The quickest method of accessing this option is to turn on Nearby Sharing by pressing the Start button A. You can now set preferences for saved file locations and connection types (My devices only or Everyone nearby) to customize the tool to your liking.
Sandbox environment for safe browsing
Win Sandbox is a fascinating feature allowing you to establish a secure environment for entering unverified programs, websites, files, and attachments. Operating it, you can explore such content without worrying about infecting your computer with viruses or malware. And it will completely delete its history and collected data to keep your device safe at the end of each session.
Conclusion
As you can see, Win 11 is a full range of opportunities for safer and more convenient use. And each one is fully customizable! It is the first OS from Microsoft that you can tailor to your needs, creating an environment oriented to all kinds of interests and creative projects. Knowing the key details of this article, you can continue exploring its other hidden gems on your own. Fear not – it’s a pretty enjoyable experience, especially since all these handy tools are just a few clicks away.
Frequently Asked Questions (FAQs)
- How do I revert certain tools to their Win 10 state?
If you didn’t like the newer version, Microsoft makes a complete return to Win 10 possible. But there’s a catch – you have only ten days from Win 11 installation. Revert to Win 10 by accessing Settings -> Update and Security -> Recovery -> Restart now -> Troubleshoot -> Advanced options -> Uninstall updates -> Uninstall latest feature update. Answer why you prefer Win 10, click Next, and No.
But if you want to continue using version 11, all you can do is change some aesthetic details to make it look like Win 10. These include moving the Taskbar to the left, changing icons, removing rounded corners, and modifying the wallpaper. To achieve this goal faster, use third-party apps like Win 11 Classic Context Menu or Start 11.
- Are there any risks in modifying deep settings?
You can expect grave performance issues by messing up with the Windows Registry. So better avoid them if you’re unsure what you’re doing. These risks include data loss, system corruption, or even malware.
- How do I ensure my OS stays up-to-date?
It’s easy. Click Start -> Settings -> Windows Update -> Check for updates. In case of any available updates that the system did not download, install them.
- Can I personalize my experience further with third-party applications?
Although Win 11 has some fine built-in customization options, you can safely use third-party apps with S mode disabled.