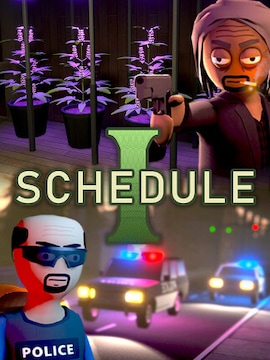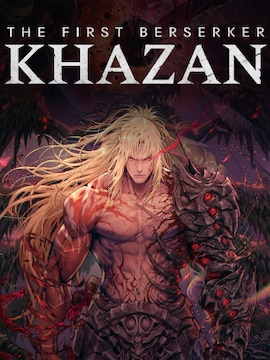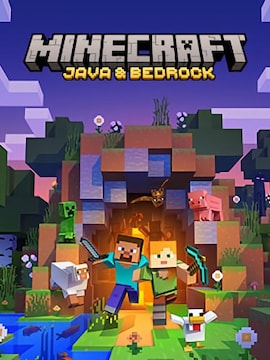Sometimes a tiny stutter in a video game can make the difference. Most often – for worse. And that’s why FPS numbers matter the most, especially in competitive online titles like Counter-Strike: Global Offensive.
In a perfect world, frame-per-second rates result in smoother animations and more realistic images. However, not all gamers use the latest gaming gear to achieve this effortlessly. And those who don’t have to learn the art of balancing graphics settings and FPS values because paired with powerful graphics cards, offloading CPU, and more RAM always mean smoother animations.
It is crucial in challenging games, where every action matters. Fortunately, there are ways to check FPS values during gameplay and improve them with clever tricks. The ultimate answer is CS: GO commands – meaning various text orders adjusting the game details to the player’s needs.
| Command | Description |
|---|---|
| cl_showfps 0-5 | This console command helps a user access information about FPS and other technical information, which is constantly displayed during a match. |
| fps_max 60 | This console command will adjust the FPS based on your system’s optimal state. |
| net_graph 1 | This command reveals information like FPS, ping, and tick rate. |
| r_drawparticles 0 | This command disables the generation of small particles during a game, directly shedding the load from the system for a smooth gameplay experience. |
| cl_bobamt_vert | Controls the amount of vertical weapon bobbing when moving |
| r_dynamic 0 | disable dynamic lighting |
Why Is FPS Crucial in CS: GO?
Counter-Strike: Global Offensive is all about precision, stealth, effective takedowns, and cooperation. It’s not a surprise that low FPS lag can ruin the gameplay experience and cause frustration within the team. No one wants to be that black sheep constantly struggling with poor game performance. That’s why players use commands and adjust settings to achieve at least the lowest acceptable frame rate required for gratifying gameplay.
Before we move on to how to show FPS on CS GO, let’s check which exact FPS values in this title are acceptable and which ones need a bit of tweaking. Anything below 20fps results in jerky animation – which is unacceptable in this game. 20-30 FPS may be enough for some players who have come to peace with the occasional stutter. 30-45 FPS is acceptable but not enough. So your ultimate lowest value will be around 45-60 FPS. Anything above these numbers provides an excellent smoothness desired by even hardcore and professional players.
Common Issues That Affect FPS in CS: GO
Sometimes the most mundane things can significantly impact the FPS rate in a game. So before you jump to more advanced tricks to increase their value, consider checking the other factors that prevent the game from achieving your dream smoothness:
- Too high graphics settings
Start the game and find the gear icon meaning settings. Go to the Video Settings and then Video and Advanced Video tab. Here you can adjust some image features like shader details, shadow quality, texture details, or effects. All these extras use frames per second, leaving players with nothing. If your FPS situation is alarming, we recommend setting all these values at low.
- Too much happens simultaneously
And that means any unneeded programs running in the background and junk. Turn off unused applications, ensure you’re using up-to-date graphics drivers, and clean your hard drive of any trash slowing down the device’s overall performance. It is also worth doing a disk format in case of extreme computer slowdown and taking a closer look at physical contamination. Cleaning the dust in the fan and replacing the thermal paste can cool down the CPU, which always results in better performance – which also means more FPS.
Understanding CS: GO Commands
When you are sure the computer is clean and all graphics settings meet your expectations, it’s time to move on to commands in CS: GO. What are they responsible for? Well, their job is to enable specific features within the game that can help you follow the computer’s performance during gameplay or improve it. It’s quite an easy process if you know the vital commands. And with this guide, you’ll learn them in minutes.
Essential CS: GO Commands Every Player Should Know
- A command for showing FPS in-game (cl_showfps 1)
Launch Counter-Strike: Global Offensive. Select the gear icon to enter the Settings menu. Under the Game tab, find Enable Developer Console to make it say Yes. In the empty window, type cl_showfps 1, and enjoy the FPS tracker on your screen. You can also turn on the console playing a game by entering the ~ button. And to disable the FPS tracker, enter the same command ending with a 0.
- A command for maximizing FPS (fps_max)
At some point, you may want to see what happens after unleashing all available FPS power in the game. In this case, type fps_max 0 in the console. This command will eliminate any restrictions, so you can witness what your computer is capable of. In the case of weaker devices, we recommend using fpx_max 60, which will keep the value lower without burdening the machine’s performance.
- Net graph command for detailed FPS info (net_graph)
It is an extended version of the fps_max command allowing you to track the FPS value and other information, like the current ping. To enable this command, enter it in the console window exactly like before. It can prove priceless if you want to discover more details about your stuttering issues.
How to Use CS: GO FPS Commands Effectively
CS: GO features hundreds of commands, and all exist for a purpose – most often to make the game fun or user-friendly. So use them to design a comfortable interface, improve game performance, change mouse settings, or enable cheat codes to design a specific environment for playing with friends.
Troubleshooting Common FPS Issues in CS: GO
In addition to typical problems like overly high graphics settings and garbage, you may want to check out more common issues. Here are some examples of things that may need fixing:
- Game files integrity – Check if the files are not outdated or corrupted. You can conveniently do this on Steam – find the Properties option, go to Local Files, and select Verify Integrity of Game Files.
- Reinstalling the game – The longer you have the title on your computer, the more files it collects. Uninstall and reinstall it to enjoy the improved performance!
- Browsers running in the background – To achieve more FPS, close all browsers, especially if you use Chrome which is famous for devouring massive amounts of RAM.
- Internet connection – Sometimes, a limited connection is the prime culprit. Also, many people using the same network can result in high ping.
- Automatic updates – Some programs may want to install updates automatically during your CS: GO session. Decide which are a priority and set preferred download times for such processes.
- Viruses – It may sound unbelievable, but all devices connected to the network are constantly exposed to malware attacks. Devote some time to this subject by scanning your system for viruses or investing in good antivirus software.
Advanced FPS Commands for Pro Gamers
Did you like the previous commands? So consider using a few more to personalize your CS: GO experience!
- high – The game will be a priority in the list of processes on your computer
- r_drawparticles 0 – will stop generating unessential objects
- novid – disable intro videos to make the game load faster
- r_dynamic 0 – disable dynamic lighting
- fullscreen – play the game in fullscreen mode to avoid FPS drops
- threads – set the number of cores used by the CPU to run CS: GO. The best choice is to enter all, but making any difference with this command is not guaranteed.
Conclusion
Ultimately, we have some excellent news. Counter-Strike: Global Offensive can run on low-end computers from the last decade. Most of the time, tweaking the graphics settings is all you need to achieve the perfect smoothness. Its minimum requirements are 2GB of RAM and a 720p screen resolution, so there’s nothing to worry about. The tips mentioned above can only enhance the experience – so don’t hesitate to use them all and reach the highest FPS rate!