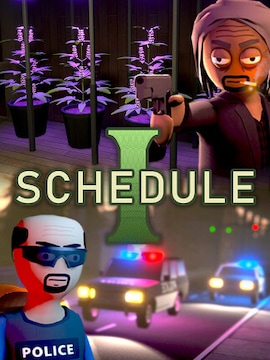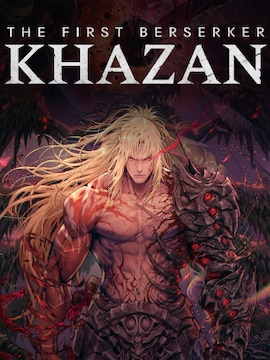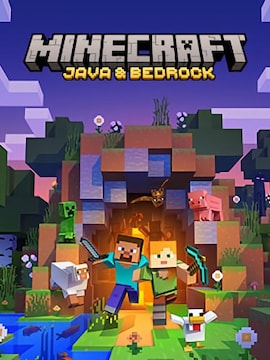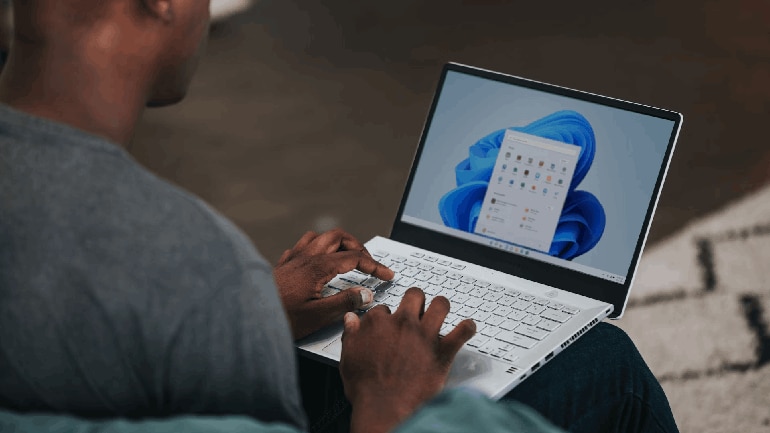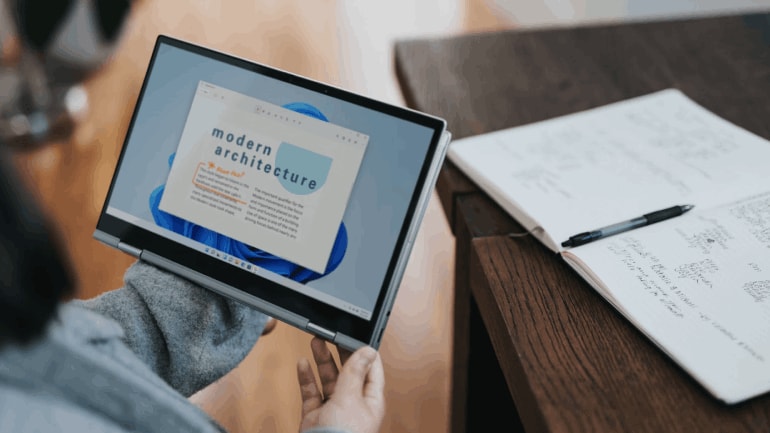Windows is one of the leading operating systems for computers worldwide.
Its latest release – Windows 11 – despite many improvements over its predecessor, a more transparent look, and enhanced user support, does not enjoy a good reputation…
All due to privacy issues. We live in times when almost every device tracks our activities and movements online (and offline) – and so does our computer and Windows 11 system.
This contributes, among other things, to better ad targeting, work efficiency through the Cloud, or the ability to receive instant, personalized support, but not everyone likes this arrangement.
If you’re among those who want to feel secure without sharing unnecessary information with Windows and its partners, today we’ll guide you on which settings to turn off and what to do to improve Windows 11 privacy on your computer!
Turn off Cortana
Cortana is a Windows assistant that debuted with the Win 10 system. Similar to Google Assistant or Alexa, it allows you to perform many tasks using only voice.
For example, it can save calendar reminders, contact people from your contact list, or search for information online. However, its operation raises many concerns.
To perform its tasks well, Cortana must not only familiarize itself with your voice but also know your location, have access to apps, and many other things in your system.
So, if you want to enhance your privacy on Windows 11, start by turning off this assistant or simply don’t activate it if it wasn’t enabled by default.
Disable location tracking
As previously mentioned, many devices can track our location with an accuracy of a few meters.
This is helpful for informing us about the current weather or recommending nearby places when we’re searching for specific services.
If you don’t want this information to be read by your computer and system, you can disable location tracking in your Win 11:
- Click the Windows (Start) button on your taskbar.
- If the Settings app is not pinned, search for it using the Search Bar at the top.
- Open the Settings app.
- Use the icon with three horizontal bars (at the top left) to expand the navigation panel.
- In the panel, find Privacy & security and then select Location.
- Turn the On/Off switch to Off in the Location services.
Disable ad tracking
When we browse the internet, a very accurate profile of us as potential customers is created by algorithms.
Based on our searches, the products we view and buy, or even the sites we visit, advanced systems can predict which products might interest us in the future, thereby personalizing the ads displayed to us.
Is this good? In a way, yes, because what’s offered to us better suits our tastes, but not everyone wants information about what they view online to be passed on.
If you want to limit sharing this information by Win11, the next thing to disable is ad tracking:
- Using the instructions above, open the Settings app > Privacy & security.
- Find the General option.
- Slide Off on the option “Let Apps show me personalized ads by using my advertising ID.”
Turn off your activity history
Windows 10 had the Timeline feature, which allowed us to replay and see all our activities in the system.
This feature has been disabled, but Win11 still tracks our activities – both the programs we used, actions performed on the computer, and websites we visited.
If you want to prevent accumulating information about your activities, you can easily revoke permission to collect and share them:
- As before: Settings app > Privacy & security.
- Find the Activity history option.
- Slide Off on the option “Store my activity history on this device.”
Use a local account instead of the Microsoft Account
The Microsoft Account service is quite a practical solution that allows backing up disk contents from an old device to a new one, saves settings, or allows certain options to be changed on multiple devices if they’re logged in to the same account.
However, this service can be risky in the case of lost/stolen equipment or in the hands of hackers. It is also not recommended to use your own Microsoft account, both on a private and company computer.
If you want to protect against this or simply limit the amount of information Microsoft gathers about you, you can create a local account on your PC and use it:
- Press the Windows key R on your keyboard.
- Type “netplwiz” in the Run dialogue box and press enter.
- Click “Add”.
- Type in your email address and click “Sign in without a Microsoft account (not recommended)” at the very bottom of the screen.
Note: not using a Microsoft account will prevent you from using certain services like OneDrive, but if maximum privacy is essential for you, this solution will be beneficial (remember that OneDrive syncs your data to Microsoft’s OneDrive Cloud storage service).
Turn off Nearby Sharing and Bluetooth when you’re not using them
While these features are convenient and greatly simplify file transfers or connecting to other devices, they also create an open door for those with malicious intentions toward your system and you.
Remember to turn off these services, especially if you take your laptop to public places (e.g., restaurants, trains, etc.).
You can find these options in the Settings app – the easiest way is to use the search function in the navigation panel by searching for “Nearby sharing” and “Bluetooth” and, as before, simply slide Off in both.
Other tips for enhanced privacy
Above, we’ve listed the 7 most important settings to enable and things to disable to increase privacy on your Windows 11.
However, there are a few more. We would rather not bore you with long instructions (especially now that you know where to look for them). Here’s a brief list of additional tips and settings to maximize privacy & security on Win11:
- System > Notifications: Off – pop-up notifications may cause you to click something unintentionally.
- Bluetooth & devices > Phone Link – do not link your phone with your computer.
- Personalization > Lock screen – to maximize security, don’t pick anything that reveals personal information.
- Accounts – give your account a nondescript username like “admin” or “user1” instead of anything revealing your true name, surname, etc., and the same with the picture.
- Accounts > Sign-in options – instead of the traditional email and password, choose Security key, Fingerprint recognition, or Facial recognition.
- Apps > Installed apps – uninstall anything you don’t use or are unsure about.
- Apps > Advanced app settings – some apps from the Microsoft Store may require re-enabling options that you previously disabled for security.
- Privacy & security > Windows Security – ensure checks on the following: “Virus & threat protection”, “App & browser control”, “Device security”, “Account protection” and “Firewall & network protection”.