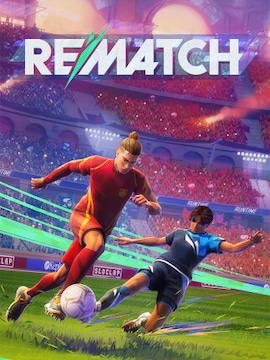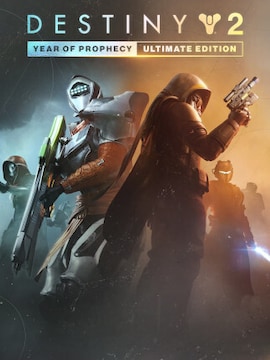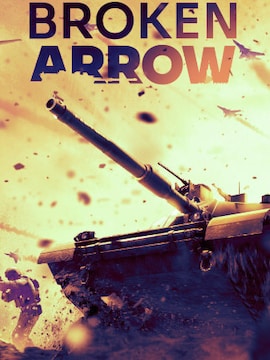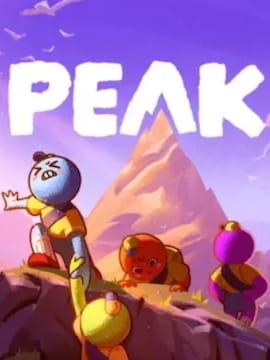Lags, stuttering, weird errors, random shutdowns, and fans that work louder than a jet.
There’s a high chance that you’ve already faced similar PC issues in the past, and chances are that, since you’re here, you’re probably facing them right now as well. Read on to find out how to check your computer’s speed and how to test performance of PC to find potential issues and solve them.
Introduction
When your PC seems to be underperforming, it’s worth it to spare a moment to run some benchmarks and fix the problems if there are any. Working with a lagging PC is not the most pleasant experience so you should consider fixing the issue at least for the sake of your own convenience.
Additionally, some small issues may lead to more serious problems in the future if left untreated. For example, your PC may start crashing randomly, which comes with a risk of losing any documents that were open during the crash. What’s more, the PC may start to overheat which can even physically damage the hardware in some extreme cases.
There is a number of possible explanations for why your system doesn’t work as fast as you’d expect, but solving the issue usually starts with the same first step: executing a series of performance checks on PC that will help you to find the source of the problem and determine if there’s in fact something wrong going on. If it turns out that your PC runs too slow, more often than not it’s caused by a virus, a configuration issue, or faulty hardware, but getting to the bottom of the case will require further testing.
With that being said, let’s take a look at some available tools that can help you benchmark your PC.
Testing Tools Overview
Windows 10 comes with a few built-in benchmarking tools that provide basic info about the system’s performance, namely Performance Monitor Tool and Windows System Assessment Tool. They may be used to get a general overview of what’s going on – based on the results you can decide if further tests are needed or not.
However, the built-in tools have their limits and it’s often recommended to use more sophisticated third-party benchmark solutions that are designed to dig deeper and print an in-depth report on the system’s current condition. They may even sometimes give you suggestions on how to quickly improve the performance, which can make the optimizing and cleaning process so much easier and more convenient, especially if you don’t consider yourself a tech-savvy person.
Among the most popular benchmarking tools you’ll find programs such as AIDA64, Cinebench, 3DMark, Prime95, FurMark, and HWInfo, to name a few, and they can be used to check the performance of different components. For example, HWInfo is used to monitor the system and the components – it gives general information about temperatures, voltages, CPU load, clocks, and more, all in real time, which may come in handy when used in combination with other benchmarking programs.
AIDA, on the other hand, will look for issues related to stability, Cinebench can measure the performance of your CPU, and 3DMark will cover all your GPU and gaming-related benchmark needs. Prime95 and FurMark are also useful to perform the so-called stress tests – they will sweat your PC to the limits in order to find out how much your system can handle.
Step-by-Step Guide: How to Test Your PC Performance
Now that we know what software can be used to benchmark a computer, we can get down to business. In general, for each tool used in the tests you’ll have to follow a few simple steps:
- Step 1: Download and Install Performance Checking Tool
- Step 2: Run Performance Checks
- Step 3: Identify Areas of Improvement
- Step 4: Improve Your Results with Recommendations
AIDA64, Prime95, FurMark
Starting with AIDA64, you need to get yourself a piece of AIDA software that’s compatible with your system. Once it’s on your PC, open the program and choose Tools > System Stability Test. Usually, the default settings don’t need to be altered, so you can leave them be. To run a full stress test that will test the stability of your system, make sure that all “stress” options are checked: CPU, FPU, cache, system memory, local disks, and GPU.
The point of a stress test is to make sure that your PC remains stable under heavy load. It’s often done by the people who overclock their graphic cards, processors, or memory – overclocking can greatly boost the performance of a computer, which is sought after especially by gamers who want to squeeze each and every drop of power out of their machine they can, but it may also lead to stability issues, where the PC starts to crash randomly. Stress tests allow you to quickly find out if there are any stability issues or not – and these may happen not only after overclocking but also if there are some other performance issues going on.
To start the test just press the Start button and the program will take care of the rest. Wait patiently for the results. It’s strongly advised to not use the PC during the test – otherwise, the results may not be trustworthy.
Simply leave the machine for the time being and wait until AIDA has done its job. It’s important to note that stress tests are meant to run for extended periods of time. You can stop the test at any point you want, but to get the most accurate results it would be wise to run the test overnight for at least 8 hours. If there are no crashes during that time, you can pretty safely assume that your system has no stability issues. If you’re impatient, a one-hour-long test could be enough for basic needs, but its reliability is lower.
If the crashes occur and you didn’t overclock your hardware, the culprit is most likely a faulty piece of hardware or the power supply unit, in which case it’s best to ask a professional for further instructions and advice on what should be replaced.
You can perform additional stress tests with the use of Prime95 (run large FFT and Blend tests for an hour) and FurMark (run GPU stress test for 2 hours) – if AIDA missed anything, these two programs should be able to catch it.
3DMark
Testing a graphics card with 3DMark is a simple process that doesn’t require any technical knowledge because the final result is presented in a way that’s easy to digest for everyone. Once you get the software on your computer, launch it and simply click on the Run button. The program will take a moment to run a performance test, so wait patiently until it’s done. Once it’s complete, you’ll get a CPU and GPU score based on the computer’s performance.
That’s incredibly valuable, as it allows you to easily compare your own system with the systems of other people who also ran the test in the past, so you can get an idea if your PC is performing under or above the average when compared to similar computers.
With that being said you should remember that your system will be compared to others based on the components used, no matter if they were overclocked or not – so getting a below-average result is not always a bad thing, as you may be competing against a large group of overclocked machines that run faster than the stock ones. You could, however, run a quick virus scan, just in case, as that’s one of the common reasons for performance loss – you can use either Malwarebytes or Hitman Pro for that.
As said earlier, it’s advised to not use the computer during the test to get the most reliable results.
Cinebench R23
It’s also worth it to perform some CPU tests – this can be done with the use of Cinebench R23. Although it comes with a variety of features, we’re mainly interested in the thermal throttling test.
Thermal throttling occurs when the CPU is overheating – once a certain temperature threshold is reached, throttling kicks in and significantly reduces CPU clock frequency. This lowers the CPU performance which will result in lags and stuttering but also reduces the temperature which protects the chip from physical damage.
Once the program is downloaded, run it and check the Advanced benchmark option under the File menu. Next, under Minimum Test Duration choose 10 minutes (Test Throttling) and click Start next to the CPU (Multi Core) option. Your CPU will be tested under heavy load to check if it hits the throttling threshold.
If it does, it can mean that there’s something wrong going on. It could be a virus, a thermal paste issue, or a cooling system failure – finding the source of a problem would require further testing, but starting with a simple virus scan is always a good idea, as it doesn’t take a lot of time or effort.
Conclusion
Keeping the system’s health in good condition is important if you value a smooth experience while using the PC and it may also save your computer from running into more serious problems related to overheating, which, in some cases, may permanently damage the hardware if left unattended.
Most of the time you’ll have to locate the source of the issue first and this can be done with the use of a variety of third-party tools designed to check the performance of all of your PC components. Realizing that the PC runs slower than expected is the first step to fixing potential problems, so make use of the presented tools to determine if your machine performs under or above the average – this will help you decide what to do next.